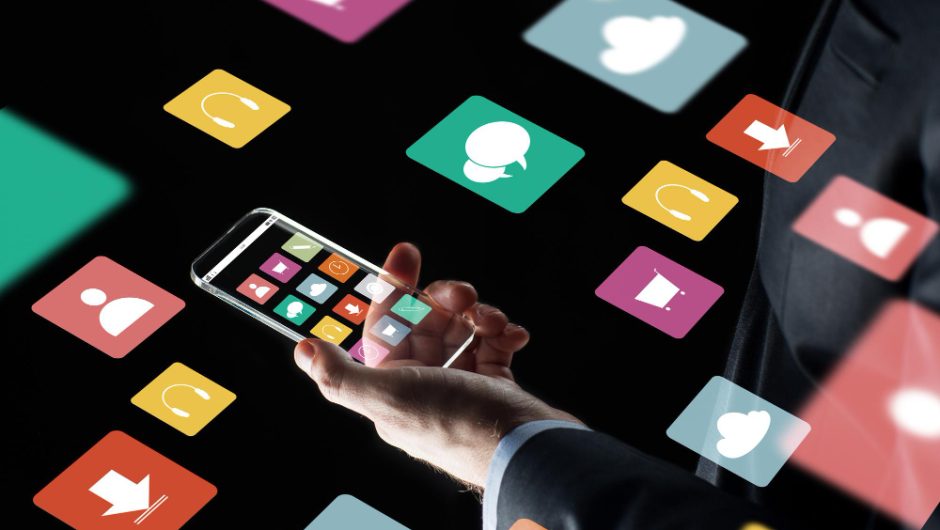Backup-ul datelor este esențial pentru a-ți proteja informațiile importante de pierdere sau deteriorare. Indiferent dacă folosești Windows sau Mac, procesul de realizare a backup-urilor și de restaurare a datelor este relativ simplu. Acest articol îți va oferi instrucțiuni detaliate pentru a efectua backup-uri și pentru a restaura datele pe ambele sisteme de operare.
1. Backup pe Windows
Pasul 1: Utilizarea Windows Backup
Windows oferă o funcție integrată numită „Backup and Restore” care permite utilizatorilor să facă backup la fișiere și să le restaureze.
1.1. Accesarea funcției Backup
- Mergi la Settings (Setări) > Update & Security (Actualizare și securitate) > Backup.
- Alege opțiunea Add a drive (Adaugă un disc) pentru a selecta un hard disk extern sau un alt suport de stocare.
1.2. Configurarea backup-ului
- După ce ai selectat discul, poți activa File History (Istoricul fișierelor). Acest lucru va salva copii ale fișierelor tale în mod regulat.
- Poți personaliza ce fișiere vrei să incluzi în backup apăsând pe More options (Mai multe opțiuni).
1.3. Crearea backup-ului manual
- Mergi la Control Panel (Panoul de control) > System and Security (Sistem și securitate) > Backup and Restore (Windows 7).
- Selectează Set up backup (Configurează backup-ul) și urmează instrucțiunile de pe ecran pentru a alege ce fișiere să incluzi și unde să salvezi backup-ul.
Pasul 2: Restaurarea datelor
2.1. Restaurarea fișierelor din Backup
- Mergi la Control Panel (Panoul de control) > System and Security (Sistem și securitate) > Backup and Restore.
- Selectează Restore my files (Restaurare fișiere) și urmează pașii pentru a alege fișierele pe care dorești să le restaurezi.
2. Backup pe Mac
Pasul 1: Utilizarea Time Machine
Time Machine este aplicația de backup integrată pe Mac, care facilitează realizarea de backup-uri automate.
1.1. Configurarea Time Machine
- Conectează un hard disk extern la Mac.
- Mergi la System Preferences (Preferințe sistem) > Time Machine.
- Selectează Select Backup Disk (Selectează discul de backup) și alege discul extern conectat.
1.2. Activarea Time Machine
- Activează Back Up Automatically (Backup automat) pentru a permite Time Machine să efectueze backup-uri regulate.
- Poți personaliza opțiunile de backup din meniul Time Machine.
Pasul 2: Restaurarea datelor
2.1. Restaurarea fișierelor din Time Machine
- Mergi la Finder și deschide folderul în care s-au aflat fișierele pe care vrei să le restaurezi.
- Fă clic pe pictograma Time Machine din bara de meniu și selectează Enter Time Machine (Intră în Time Machine).
- Răsfoiește prin backup-uri pentru a găsi versiunea dorită a fișierului și apasă Restore (Restaurare).
3. Backup în Cloud
Backup pe Windows și Mac
Pe lângă backup-urile locale, poți utiliza servicii de stocare în cloud pentru a-ți salva datele.
3.1. Google Drive
- Descarcă aplicația Google Drive pe Windows sau Mac.
- Creează un folder în Google Drive și mută fișierele dorite în acel folder pentru a le salva în cloud.
3.2. Dropbox
- Instalează aplicația Dropbox pe computerul tău.
- Creează un folder Dropbox și adaugă fișierele pe care vrei să le salvezi.
Concluzie
Realizarea backup-urilor și restaurarea datelor sunt procese esențiale pentru protejarea informațiilor tale importante pe Windows și Mac. Prin utilizarea funcțiilor integrate, precum Backup and Restore pe Windows și Time Machine pe Mac, poți asigura siguranța datelor tale. De asemenea, consideră utilizarea serviciilor de stocare în cloud pentru un backup suplimentar. Nu uita să efectuezi backup-uri regulate pentru a-ți proteja datele împotriva pierderii accidentale!